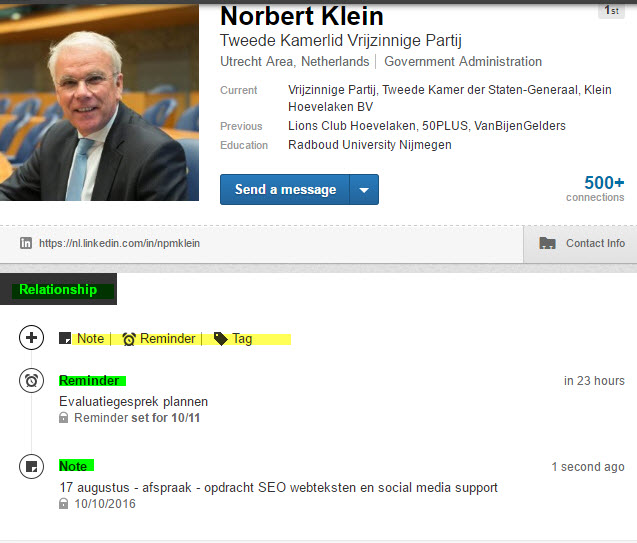Hoe organiseer je jouw LinkedIn connecties?

Koester je LinkedIn connecties
Wist je dat LinkedIn een handig relatiemanagementsysteem is?
Maar hoe organiseer je jouw LinkedIn connecties?
Vind jij het moeilijk om te onthouden waar je jouw connecties van kent op LinkedIn?
Wil je meer opdrachten halen of klanten krijgen vanuit je LinkedIn-connecties?
Stuur je altijd op tijd een follow-up bericht naar je potentiële klant?
Kun je jouw notitie niet terugvinden, die zo belangrijk is voor je gesprek van volgende week met die belangrijke klant?
LinkedIn is uitermate geschikt om een zakelijk netwerk op te bouwen, maar het vergt meer tijd dan alleen linken... ofwel een connectie met iemand aangaan. Een zakelijk netwerk moet je onderhouden.
Slim gebruik maken van de tab ‘Relationship’ kan een handig hulpmiddel zijn om het optimale uit je netwerk te halen.
Met mijn tips kun je jouw LinkedIn connecties organiseren en verder uitbouwen, zodat je uiteindelijk meer succes oogst voor je bedrijf met behulp van LinkedIn.
Je linkt met mensen om verschillende redenen, dus is het slim om je netwerk goed te organiseren.
LinkedIn connecties organiseren
Wanneer je veel connecties hebt, is het verdraaid lastig om te onthouden waar je je LinkedIn contact van kent.
De ‘Relationship tab’ is een handige tool die jou toont wanneer je met iemand gelinked bent.
Het is aanbevolen om zelf persoonlijke informatie toe te voegen, om belangrijke details te onthouden of ‘reminders’ in te stellen voor toekomstige interactie.
Jij bent namelijk de enige die deze informatie ziet!
Je vindt de ‘Relationship tab’ op iemands LinkedIn profiel, links onder de foto, naast de tab ‘Contact info’.
* Zodra je op de ‘Relationship tab’ klikt, zie je informatie die gerelateerd is aan deze connectie.
* Je kunt hier zelf relevante informatie en reminders aan toevoegen.
* Deze functie is gratis te gebruiken door alle LinkedIn-gebruikers (alleen op de desktop-versie).
* Deze informatie is alleen zichtbaar voor jou.
1. Ontdek wanneer je gelinked bent
LinkedIn toont de datum waarop je gelinked bent met je contactpersoon in de tab ‘Relationship’. Wanneer je je agenda er naast legt, kan dit je geheugen opfrissen, omdat je op die dag bijvoorbeeld een beurs hebt bezocht of een netwerkmeeting hebt bijgewoond.
2. Privéberichten aan (of van) LinkedIn Connecties
Onder de tab Relationship kun je zien welke recente privéberichten je hebt uitgewisseld met een LinkedIn-connectie. Door op ‘See more’ te klikken, krijg je alle berichten te zien en onderaan zie je de datum waarop jullie gelinked zijn.
Wil je de hele conversatie lezen? Klik dan op het bericht!.
3. Voeg je eigen notities toe aan LinkedIn connecties
In de tab ‘Relationship’ kun je gebruik maken van de ‘Note’-sectie, waar je persoonlijke informatie kunt toevoegen, herinneringen aan jullie vorige afspraak, specifieke expertises van je contact, vragen die je wilt stellen in de follow-up, welke updates je connecties heeft geplaatst... kortom, alles wat belangrijk is om te onthouden. Zodra je dit toegevoegd hebt, klik je op ‘Save’.
Door van deze optie gebruik te maken, kun je je LinkedIn connecties organiseren en notities van gesprekken bewaren die je in de toekomst kunt gebruiken om jullie relatie te verdiepen.
De toegevoegde informatie kun je wijzigen of verwijderen.
4. Reminders instellen voor een follow-up
Een andere handige optie is de ‘Reminder’. Je kunt een herinnering voor jezelf instellen (eenmalig of herhaald) voor één van je LinkedIn connecties. Wanneer jij een herinnering hebt ingesteld, ontvang je een notificatie bovenaan de lijst van activiteiten van je netwerk (of eventueel per mail, als je dat in de LinkedIn instellingen hebt aangegeven).
Wanneer je op de naam van deze connectie klikt zie je de details van de reminder die je zelf ingesteld hebt.
Je kunt je reminder instellen wanneer je een follow-up wilt doen, om jezelf eraan te herinneren dat je je connectie een mail, tip, link of bestand wilt toesturen, of een herinnering om na een bepaalde tijd weer eens contact op te nemen.
Wanneer je je taak heb afgerond, kun je je herinnering markeren als afgehandeld (‘Mark as complete’) zodat deze verdwijnt uit je activiteitenlijst.
Extra tip: Wanneer je ook een notitie maakt van je reminder, blijf je inzage houden in het verloop van jullie zakelijke contact. Immers, wanneer je je reminder markeert als voltooid, zullen deze details verdwijnen.
5. Maak een aantekening waar je je LinkedIn connecties van kent
Met de ‘How you met’ tab kun je aangeven waar je je connectie hebt ontmoet of waarvan je hem of haar kent.
Wanneer je geïntroduceerd bent door iemand in je eigen netwerk, kun je deze informatie vastleggen in het veld: ‘Who Introduced You?’ Typ de naam van deze connectie en er wordt een lijst met jouw LinkedIn connecties getoond, welke je kunt aanvinken.
6. Labels toevoegen aan LinkedIn connecties
Het is heel slim om je LinkedIn connecties een label ofwel tag te geven.
Je kunt zelf labels aanmaken zoals LEVERANCIERS, PROSPECTS, LEADS, COLLEGA'S, ONDERNEMERSVERENIGING, ZZP, LIONSCLUB etc.
Als je dit consequent bijhoudt, is het makkelijk om mensen te filteren uit je contactenlijst of om een bericht te sturen aan een groep connecties met een bepaald label, zoals leads, prospects of leveranciers.
Klik op de tab ‘Tag’ en selecteer één of meer bestaande categorieën.. of maak een nieuwe categorie aan. Je kunt je LinkedIn connecties zo veel labels meegeven als je wilt en deze labels zijn alleen te zien door jou.. je connectie krijgt geen 'stempeltje opgedrukt' ;-)
Ga jij vandaag nog jouw LinkedIn connecties organiseren?
Ik wens je veel succes!
Mocht je meer informatie wensen over LinkedIn, lees dan mijn andere social media blogs op mijn website www.prideandproudpr.nl:
LinkedIn Etiquette
Referenties op LinkedIn... waarom eigenlijk?
LinkedIn archief opvragen
LinkedIn Profiel update verbergen
Op Facebook, Twitter en LinkedIn geef ik ook social media tips. Volg je mij?
Verwante publicaties van dezelfde auteur:
- Jouw bedrijf gratis vermelden op Google Maps
- Free Publicity.. maak er gebruik van!
- Essentiële tools voor een optimale online branding
- Is jouw bedrijf zicht- en vindbaar op Internet?
- Wordt jouw blogartikel gelezen?
- Social webcare
- Facebooktip: Hoe laat je jouw Fanpage groeien!
- Archief downloaden van LinkedIn
- LinkedIn tip
- Twitter biografie Tips
- Ken jij het verschil tussen Public Relations en Marketing?
- Facebook algoritme bepaalt wat jij ziet in je nieuwsoverzicht
- Hoe rank je hoger in de zoekresultaten van Google?
- Wil jij zelf een website maken?
- SEO - Search Engine Optimalization
- Online marketing voor de Horeca
- Handige Twittertips
- Verbeter je website met SEO en wordt beter vindbaar